Regardless of what kind of printer you have and how long you’ve been using it, sometimes, you might need to perform a so-called printer ink trick and reset your cartridge. Unfortunately, even the most advanced printer models can still face some issues with ink and require such a procedure.
Today, we’ll share the most efficient tips and tricks on how to reset an ink cartridge and keep enjoying high-quality printing. Besides, we’ll give detailed step-by-step instructions for all major printer brands so that you can get back to printing in just a few minutes. So ready… set… go!
Why Reset Ink Cartridges?
First off, let’s deal with the most common reasons to reset ink cartridges. There are very few situations when you might need it, yet all of them might be pretty critical and impede printing.
Here’s a brief list of the issues you can resolve with an inkjet cartridge reset:
- Your new cartridge continuously gives an error and does not let you print anything.
- The printer manufacturer has released a firmware update, and your compatible cartridge stopped working.
- The printer gives a “Low ink” error and doesn’t proceed with printing, even though there is still some ink left.
Except for the situations we’ve mentioned above, there might be dozens of other reasons for people to press an ink cartridge reset button. You can do it to fix many ink-related errors, but please make sure that this is actually necessary and there is no other way to resolve the problem. You may turn to our Customer Care team for help if you are not sure what to do – they are available 24/7 via email, phone, or LiveChat on the website.
Resetting Refilled or Remanufactured Cartridges
If you are using refilled or remanufactured cartridges, brace yourself – unfortunately, they usually don’t have a well-functioning ink cartridges reset button. Instead, you’ll need to get a special chip-reset device compatible with your cartridges brand.
This method works well not only for refilled and remanufactured cartridges but also for many new models. Luckily, there are many third-party companies that sell electronic chip resetters, so you can easily find a necessary device online or in a regular printing shop.
So if you decide to go for a chip-reset device, we recommend choosing a USB-powered model. The thing is that some of the battery-powered resetters are not powerful enough to fully reset your cartridge. That’s why you might need something with higher voltage and a more stable power supply.
 Step-by-step guide on resetting refilled and remanufactured ink cartridges
Step-by-step guide on resetting refilled and remanufactured ink cartridges
- Get a chip-reset device compatible with your ink cartridges.
- Remove a cartridge from your printer and flip it over to see the metal contacts on the bottom.
- Align the contacts on the bottom of your cartridge with similar contacts on a chip-reset tool and press them firmly together until the device locks in place onto your cartridge.
- Press the button on the chip-reset tool for several seconds until the LED light on the device goes off. Then, unlock the reset tool from the cartridge.
- Use the resetter with other cartridges and install them back into the corresponding slots in your printer. Voila! The printer won’t give errors anymore, and you can keep printing as you normally would.
Resetting Epson Ink Cartridges
When it comes to resetting an Epson ink cartridge, there are several different ways to do this and get back to printing quickly. We’ll cover the safest and most efficient strategies so that you don’t waste your time.
First of all, many Epson cartridges can be reset with simple printer chip resetter software that you can even find online for free. This is probably the easiest way to reset an ink cartridge since the program will walk you through the whole process with universal prompts, and you’ll be able to get back to printing in just a few minutes after installing it.
Besides, some Epson models can be reset with a chip-reset device that we’ve described in the previous section about refilled and remanufactured cartridges. Yet, if you want to opt for this method, please make sure to double-check your printer model compatibility with the device – some Epson photo printers don’t work with an electronic resetter.
How to reset an Epson ink cartridge chip without a resetter step by step
- Remove one of your cartridges from the printer and flip it over to see the microchip side.
- Find the reset button on an Epson ink cartridge. It is usually situated above the metal contacts, right in the center. Please note that the button is very small and almost unnoticeable, so don’t miss it!
- Use the end of a paper clip to press the button, hold it for about 10 minutes, and voila — you have just reset an Epson ink cartridge with a paper clip like a pro!
Post Scriptum: In case you don’t have a paper clip, you can use a pen and even a sharp tip of the earring if it’s long enough.
 Resetting Canon Ink Cartridges
Resetting Canon Ink Cartridges
You’ve heard our favorite answer on how to reset a Canon printer cartridge several times so far. The ultimate tip remains the same – get an electronic chip-reset device compatible with your printer model.
Yet, in the case of Canon printers, there’s one thing you should know.
When resetting Canon ink cartridges, you should be aware of the physical characteristics of your printer. The thing is that Canon printers have thermal print heads, which means that the ink cools them down, and if you run out of ink, the print heads can overheat and get damaged. That’s why you should definitely think twice before continuing to print and running empty cartridges.
If you decide to perform Canon printer ink cartridges reset anyway, there’s a popular trick that some people recommend on the web. The only downside is that you’ll need four different OEM Canon cartridges to pull it off.
So if you wonder how to reset a Canon ink cartridge without a chip resetter, buckle up and save some old or even new ink cartridges. The trick is that Canon printers can only remember four different chip serial numbers, which means that if you replace and remove the four Canon cartridges and, on the fifth attempt, install a newly refilled cartridge, the printer should accept it. We haven’t checked this strategy ourselves, so we can’t swear by it, but it’s definitely worth a try.
But how about other methods? Maybe, a hidden reset button or something like that?
Well, unfortunately, there is no such thing as a reset button on Canon ink cartridges. However, this function is built into regular buttons on some printer models of this brand.
The manufacturer has enabled resetting Canon Pixma ink cartridges by pressing and holding different buttons in a particular sequence. For instance, if you use a Pixma iP/MP/MX/MG printer, you can select “Stop”/”Reset”, “OK”, or “Resume” at a computer screen message.
We won’t describe all the possible procedures for Canon Pixma printers because it would take ages, but you can check them out here and choose the most suitable one.
Resetting HP Ink Cartridges
There is no reset button on an ink cartridge by HP either. However, the process of its resetting is similar to an entertaining game, and if done correctly, you’ll be back to printing in only a few minutes.
Resetting HP ink cartridges step by step
- Remove your cartridge from the printer and refill it with ink if needed.
- Find the blue ink level contact (usually, it’s in the second column of all contacts, situated on the upper left side) and cover it with a small piece of tape. Then, install it back in the printer and let the device read the cartridge.
- Change the tape from the blue contact to the red one situated in the second column of all contacts, on the upper right side. Again, put it back inside, let the printer read it, and take it out.
- Do the same for the remaining two green ink level contacts that are located on the top of the first column on the right. After, insert your cartridge back in the printer.
- Voila! You can check your ink levels and get back to printing!
 Disabling Low-Ink Errors
Disabling Low-Ink Errors
We know that the methods we’ve described above might look pretty exhausting and take a lot of time. That’s why we’ve prepared another short and much simpler guide on how to make a printer think ink is full. It will not require you to remove cartridges or order extra tools online – all you’ll need is your computer or laptop connected to the printer.
Step-by-step guide on how to disable low-ink warnings
- Open the printer application on your computer. Depending on the brand, the name of the app and its location may vary. For example, if you use an HP printer, it might be called the same as the model of your printer. In case you have a printer of another brand, the program name can be “Printer Smart Utility”, “Printer Configuration” or something similar.
- On the print program dashboard or toolbar, click the icon saying something like “Configuration”, “Utilities”, or “Tools”.
- If the application has the “Estimated Ink Levels” icon, directly click on it – this will save you some time. You might need to wait a little bit while the program is communicating with the printer, but eventually, you’ll see current printer ink levels.
- Look for the “Warnings”, “Advanced Settings/Configuration” tab or link and click on it if you find anything similar.
- Enable the “Don’t show me Low ink level warnings” or another similar option and press the “OK” button to implement changes. Voila! You’ve disabled the annoying error and can keep printing.
If you still have an error or the printer doesn’t allow you to keep working, consider using other methods that we’ve described before. Of course, they are much more time-consuming, but the chances of resetting your ink cartridges are also higher.
The Final Word
If you need to reset your ink cartridges for any reason, you should, first of all, find time and patience for this procedure. Unfortunately, not all printer models enable easy cartridge reset, but we are sure that you’ll be able to do it and show your printer who’s the boss.
We really hope that our extensive guide will come in handy, and you’ll be able to reset your ink cartridges on your own with our step-by-step instructions. However, if you are lost or need any assistance, don’t hesitate to contact our Customer Care team – they work 24/7 and are always ready to answer your questions via email, phone, or LiveChat on the website.
Stay safe and good luck resetting your ink cartridges!


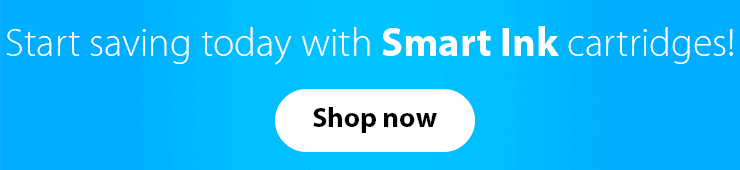

Everyone loves what you guys are up too. This
kind of clever work and exposure! Keep up
the fantastic works guys I’ve incorporated you guys to blogroll.
At this moment I am going away to do my breakfast, after having my breakfast coming over again to read further news.
Your style is unique compared to other folks I have read stuff
from. Thanks for posting when you’ve got the opportunity, Guess I will just book mark this site.
What’s Taking place i am new to this, I stumbled upon this
I have found It absolutely useful and it has helped me
out loads. I’m hoping to give a contribution & aid other users like
its aided me. Good job.
Greetings! Very helpful advice within this post! It is the
little changes which will make the biggest changes. Thanks for sharing!